Manage Class Attendance
Mark Attendance for an Individual Participant
To mark attendance for an individual participant:
- Go to Home > Teach and select the appropriate Teach page tab.
- Locate the appropriate session and select Review Participants from the action menu. Filter the participants list as necessary.
- In the Attendance column, click the checkbox to mark the participant as attended. Clear the checkbox to remove attendance.
- Click Submit. The status is changed.
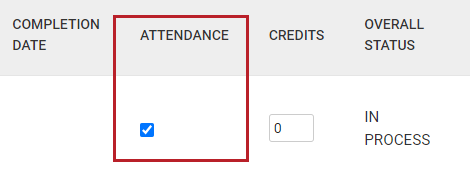
Mark Attendance for Multiple Participants
Attendance for participants can be marked in bulk through the Bulk Action menu. For sessions spanning multiple classes, you can mark attendance individually for each class, with the flexibility to deselect participants who were absent.
- Go to Home > Teach and select the appropriate Teach page tab.
- Locate the appropriate session and select Review Participants from the action menu. Filter the participants list as necessary.
- Click the checkbox for each applicable participant.
- In the Bulk Actions drop-down menu, select Mark Attendance.
- The Attendance checkbox is selected for each participant, marking them as having attended the session. To reverse this, clear the checkbox.
- Click Submit. The changes are saved. Transcript/Records for users marked as having attended are updated.
Print (Download) an Attendance Sheet
You have the option to print a class attendance sheet for offline updates outside the LMS. Printing the sheet will download an electronic copy to your local system. Various types of attendance sheets are available, each containing different information.
- R210 Attendance Sheet - This attendance sheet is generated as a PDF file and downloaded.
- R210B Attendance Sheet - This attendance sheet includes the total number of participants for the course. It downloads a spreadsheet in XLS format for viewing or editing in Microsoft Excel or other applications that support XLS files.
- R210C Attendance Sheet (PDF) - You can use this option to generate a single attendance sheet for sessions with no dates, a daily sheet for session with dates spanning the period that are working days, one sheet for each class schedule if the session has multiple schedules.
- R210D Standardized Attendance Sheet (PDF) - This report lists all the participants enrolled in the specified course session(s) in a standardized format. Company logos can be incorporated by replacing the following files in the nd/fresco/images/logos directory: ReportR210DLogoTop.png and ReportR210DLogoBottom.png.
- R210E Simple Attendance Sheet (PDF) - This report is a simple form of report R210D. It lists all participants enrolled in the specified course session(s) in a standardized format. It is run as a batch report, which you can download from Report Manager > Batch Report. Company logos can be incorporated by replacing the following files in the nd/fresco/images/logos directory: ReportR210DLogoTop.png and ReportR210DLogoBottom.png.
The attendance sheets are also available as Learning reports in the Report Manager.
To print an attendance sheet
- Go to Home > Teach and select the appropriate Teach page tab.
- Locate the appropriate session and select Review Participants from the action menu. Filter the participants list as necessary.
- Click Print Attendance Sheet.
- Select the appropriate attendance sheet type. The attendance sheet is downloaded to your browser's configured downloads folder.
Upload an Attendance Sheet
If you have printed an attendance sheet and made updates outside the LMS, you can upload it in any session list on the Teach page. If there's already an uploaded attendance sheet, you can only download or delete it. To upload an updated sheet, you must first delete the existing one.
To upload an attendance sheet:
- Go to Home > Teach and select the appropriate Teach page tab.
- Locate the appropriate session and click Upload Attendance Sheet from the action menu.
- Click Choose a file to browse for the attendance sheet to upload.
- Click Upload. The attendance sheet is uploaded.